Складской учет в Excel подходит для любой торговой или производственной организации, где важно учитывать количество сырья и материалов, готовой продукции. С этой целью предприятие ведет складской учет. Крупные фирмы, как правило, закупают готовые решения для ведения учета в электронном виде. Вариантов сегодня предлагается масса, для различных направлений деятельности.
На малых предприятиях движение товаров контролируют своими силами. С этой целью можно использовать таблицы Excel. Функционала данного инструмента вполне достаточно. Ознакомимся с некоторыми возможностями и самостоятельно составим свою программу складского учета в Excel.
В конце статьи можно , которая здесь разобрана и описана.
Как вести складской учет в Excel?
Любое специализированное решение для складского учета, созданное самостоятельно или приобретенное, будет хорошо работать только при соблюдении основных правил. Если пренебречь этими принципами вначале, то впоследствии работа усложнится.
- Заполнять справочники максимально точно и подробно. Если это номенклатура товаров, то необходимо вносить не только названия и количество. Для корректного учета понадобятся коды, артикулы, сроки годности (для отдельных производств и предприятий торговли) и т.п.
- Начальные остатки вводятся в количественном и денежном выражении. Имеет смысл перед заполнением соответствующих таблиц провести инвентаризацию.
- Соблюдать хронологию в регистрации операций. Вносить данные о поступлении продукции на склад следует раньше, чем об отгрузке товара покупателю.
- Не брезговать дополнительной информацией. Для составления маршрутного листа водителю нужна дата отгрузки и имя заказчика. Для бухгалтерии – способ оплаты. В каждой организации – свои особенности. Ряд данных, внесенных в программу складского учета в Excel, пригодится для статистических отчетов, начисления заработной платы специалистам и т.п.
Однозначно ответить на вопрос, как вести складской учет в Excel, невозможно. Необходимо учесть специфику конкретного предприятия, склада, товаров. Но можно вывести общие рекомендации:
- Для корректного ведения складского учета в Excel нужно составить справочники. Они могут занять 1-3 листа. Это справочник «Поставщики», «Покупатели», «Точки учета товаров». В небольшой организации, где не так много контрагентов, справочники не нужны. Не нужно и составлять перечень точек учета товаров, если на предприятии только один склад и/или один магазин.
- При относительно постоянном перечне продукции имеет смысл сделать номенклатуру товаров в виде базы данных. Впоследствии приход, расход и отчеты заполнять со ссылками на номенклатуру. Лист «Номенклатура» может содержать наименование товара, товарные группы, коды продукции, единицы измерения и т.п.
- Поступление товаров на склад учитывается на листе «Приход». Выбытие – «Расход». Текущее состояние – «Остатки» («Резерв»).
- Итоги, отчет формируется с помощью инструмента «Сводная таблица».
Чтобы заголовки каждой таблицы складского учета не убегали, имеет смысл их закрепить. Делается это на вкладке «Вид» с помощью кнопки «Закрепить области».
Теперь независимо от количества записей пользователь будет видеть заголовки столбцов.
Таблица Excel «Складской учет»
Рассмотрим на примере, как должна работать программа складского учета в Excel.
Делаем «Справочники».
Для данных о поставщиках:

* Форма может быть и другой.
Для данных о покупателях:

* Обратите внимание: строка заголовков закреплена. Поэтому можно вносить сколько угодно данных. Названия столбцов будут видны.
Для аудита пунктов отпуска товаров:

Еще раз повторимся: имеет смысл создавать такие справочники, если предприятие крупное или среднее.
Можно сделать на отдельном листе номенклатуру товаров:

В данном примере в таблице для складского учета будем использовать выпадающие списки. Поэтому нужны Справочники и Номенклатура: на них сделаем ссылки.
Диапазону таблицы "Номенклатура" присвоим имя: "Таблица1" . Для этого выделяем диапазон таблицы и в поле имя (напротив строки формул) вводим соответствующие значение. Также нужно присвоить имя: "Таблица2" диапазону таблицы "Поставщики". Это позволит удобно ссылаться на их значения.
Для фиксации приходных и расходных операций заполняем два отдельных листа.
Делаем шапку для «Прихода»:
Следующий этап – автоматизация заполнения таблицы! Нужно сделать так, чтобы пользователь выбирал из готового списка наименование товара, поставщика, точку учета. Код поставщика и единица измерения должны отображаться автоматически. Дата, номер накладной, количество и цена вносятся вручную. Программа Excel считает стоимость.
Приступим к решению задачи. Сначала все справочники отформатируем как таблицы. Это нужно для того, чтобы впоследствии можно было что-то добавлять, менять.
Создаем выпадающий список для столбца «Наименование». Выделяем столбец (без шапки). Переходим на вкладку «Данные» - инструмент «Проверка данных».

В поле «Тип данных» выбираем «Список». Сразу появляется дополнительное поле «Источник». Чтобы значения для выпадающего списка брались с другого листа, используем функцию: =ДВССЫЛ("номенклатура!$A$4:$A$8").

Теперь при заполнении первого столбца таблицы можно выбирать название товара из списка.

Автоматически в столбце «Ед. изм.» должно появляться соответствующее значение. Сделаем с помощью функции ВПР и ЕНД (она будет подавлять ошибку в результате работы функции ВПР при ссылке на пустую ячейку первого столбца). Формула: .
По такому же принципу делаем выпадающий список и автозаполнение для столбцов «Поставщик» и «Код».

Также формируем выпадающий список для «Точки учета» - куда отправили поступивший товар. Для заполнения графы «Стоимость» применяем формулу умножения (= цена * количество).
Формируем таблицу «Расход товаров».

Выпадающие списки применены в столбцах «Наименование», «Точка учета отгрузки, поставки», «Покупатель». Единицы измерения и стоимость заполняются автоматически с помощью формул.
Делаем «Оборотную ведомость» («Итоги»).
На начало периода выставляем нули, т.к. складской учет только начинает вестись. Если ранее велся, то в этой графе будут остатки. Наименования и единицы измерения берутся из номенклатуры товаров.
Столбцы «Поступление» и «Отгрузки» заполняется с помощью функции СУММЕСЛИМН. Остатки считаем посредством математических операторов.
Скачать программу складского учета (готовый пример составленный по выше описанной схеме).

Вот и готова самостоятельно составленная программа.
А вам приходилось мучительно вспоминать «Ну куда же делись эти сто (пятьсот, тясяча) рублей?!»
Возможно после этого вы решали записывать все расходы, а может быть даже и начинали это делать. И вскоре вы это бросили. Не стоит винить в этом себя. Может быть просто у Вас не было удобного инструмента?
У меня есть простая и наглядная Excel-таблица, которая не только учитывает доходы и расходы, но с учетом ожидаемых трат и поступлений планирует не очень сложный бюджет, например: личные доходы, семейный бюджет, бюджет малого бизнеса. Посмотрите, может быть она вам тоже подойдет.
Создавалась для решения только насущных задач
Не содержит лишнего и усложняющего
Я делал эту таблицу постепенно, для своих личных потребностей. Просто возникла необходимость вести учет семейных доходов и расходов. Потом стало понятно, что в силу обычной человеческой забывчивости не все суммы вносятся своевременно и надо периодически все упорядочивать по дате. Потом возникла потребность планировать будущие поступления и расходы.
В новой версии добавлена возможность вести учет по нескольким счетам и группировать доходы и расходы по статьям .
Я не задавался вопросом: а что будет, если мне придется вести учет в трех валютах, как их конвертировать, по какому курсу, и как вести историю курсов валют. И другими вопросами из серии «а что будет, если вдруг?» я тоже не задавался.
Поэтому получилась простая и удобная таблица. Я пользуюсь ею с 2008 года. Сейчас я веду учет всех своих доходов и расходов, включая поступления и платежи на расчетном счете своего ИП в банке.
Просто, компактно, наглядно
Эта Excel-таблица дает возможность вести учет доходов и расходов просто, компактно и наглядно. Плюс позволяет планировать и анализировать доходы и расходы.
- Просто — Вводим числа в колонки. Приход с плюсом, расход с минусом. Все остальные расчеты делает таблица.
- Компактно — Все доходы и расходы за месяц в одном месте, на одном листе.
- Наглядно — Графики входящих и исходящих остатков и оборотов, прихода, расхода и суммарных оборотов по статьям.
- Дает чувство уверенности — вводим планируемые доходы и расходы и видим как будет складываться ситуция с деньгами. Если напряженно — можно успеть подготовиться: пренести расходы на другое время, сэкономить, занять или пошерстить дебиторов.
- Облегчает анализ — каждую сумму прихода и расхода помечаем нужной статьей. Таблица считает суммарные обороты по статьям.
Чем эта Excel-таблица лучше
других программ ведения семейного бюджета?
Главное достоинство — простота и наглядность
При разработке любой программы стараются (я сам программист и знаю) включить в нее максимум возможностей на все случаи ее использования. В новые версии программы добавляют новые настройки, новые кнопки, новые сложные способы ее применения. Потом говорят пользователю: мы тут постарались, будь добр постарайся тоже, изучи как всем этим пользоваться.
Это делается из очень простых соображений: повысить «воспринимаемую ценность» и обогнать конкурентов. Удобство работы с программой часто приносится в жертву. В результате обычный человек ипользует только одну десятую возможностей программы.
Я делал свою таблицу совершенно из других соображений, простота и удобство стояли на первом месте.
Как получить
Описание
Таблица предназначена для учета доходов и расходов по нескольким счетам (до пяти). Предполагается что на одном листе учитываются операции одного месяца. Каждую фактически сделанную операцию (доход или расход) можно отнести к одной из статей. Кроме фактически сделанных операций можно вводить суммы планируемых операций с целью определения моментов нехватки средств.
Названия статей при вводе операций выбираем из выпадающего списка. Список статей можно редактировать: добавлять, удалять, изменять названия. Таблица рассчитывает остатки и обороты по каждому счету, каждой статье и общие. Кроме того, можно вычислять обороты по указанной статье за указанный период.
В исходном состоянии таблица состоит из трех листов. Два листа с пояснениями и один рабочий лист. Он содержит данные, которые могут служить примером. Новые рабочие листы добавляются кнопкой Новый месяц/лист . Для каждого месяца предназначен отдельный лист.
Таблица защищена от случайных изменений (а проще говоря — от порчи формул), ячейки для ввода данных (не защищенные) выделены голубоватым фоном. Как при необходимости снять защиту написано на первом листе таблицы.
Итоги
Таблица начинается с итогов.
В верхней части таблицы
- Вводятся входящие остатки
- Рассчитываются суммарные приход и расход .
- Рассчитываются исходящие остатки с учетом сделанных операций . Далее — исходящие остатки.
- Рассчитываются исходящие остатки с учетом планируемых операций . Далее — планируемые остатки.
Здесь же вводятся фактические исходящие остатки (далее — фактические остатки). Если вы забываете записывать некоторые операции, фактические и расчетные исходящие остатки будут отличаться.
Эта часть таблицы содержит, пожалуй, самую важную информацию. Поэтому она закреплена и всегда находится перед глазами при прокрутке. При желании закрепление области можно снять.
Учет доходов и расходов ведется по нескольким счетам и, кроме того, между этими счетами тоже возможны платежи. Такие внутренние платежи называются «зеркальными» . Эти зеркальные платежи существенно увеличивают общие суммы прихода и расхода. Поэтому возникает проблема расчета реальной общей суммы прихода и общей суммы расхода по всем счетам без учета зеркальных платежей. Таблица решает эту проблему.
Ниже остатков и суммарных прихода / расхода выводятся суммы общего прихода и расхода по всем счетам без учета зеркальных платежей и без планируемых. Т.е. сколько реально поступило и сколько реально потрачено. Ниже будет приведен пример.
Как видно на скриншоте (образе экрана), суммарный приход по всем счетам 47 500, но если убрать зеркальные платежи расход с расчетного счета / приход на карту и расход с карты / приход в наличные , то на самом деле суммарный приход 21 500.
Полученные доходы, сделанные расходы

Дата . Текущая дата вставляется нажатием Ctrl+; (символ «;» на той же клавише где буква «ж»). Жирным выделяются даты суббот и воскресений, это делает таблица.
Операция , Операции расхода вводятся со знаком минус. Красным расход помечает сама таблица. Пояснения можно писать справа в столбце Комментарий или в примечании к ячейке (Shift+F2).
Статья доходов / расходов выбирается из выпадающего списка. Список автоматически формируется из списка статей, которые вы вводите в нижней части листа. Эта часть будет показана далее.
В исходном состоянии эта часть таблицы содержит 100 строк для ввода сумм доходов и расходов. В таблице есть подробная инструкция как правильно вставить строки, если понадобится, без порчи форму.
Планируемые доходы и расходы
Дата операции вводится в столбец Дата . Текущая дата — Ctrl+;.
Суммы операций вводятся в столбец Операция , Операции расхода вводятся со знаком минус. Правее, в соседней ячейке вычисляется остаток с учетом введенной операции.
Обороты за период по указанной статье
Статья выбирается из выпадающего списка.
Статьи и Обороты суммарно по статьям

В столбце Статья список статей доходов и расходов, который мы видим в выпадающем списке при вводе сделанных доходов и расходов. Правее названия статьи суммарные обороты этой статьи по каждому счету и общие. Как правильно добавить новую статью в список подробно написано в таблице.
При изменении списка статей, автоматически меняется выпадающий список.
Список статей можно сортировать пятью способами, нажимая соответствующую кнопку. На показанном примере список отсортирован по столбцу Всего в порядке возрастания.
Графики оборотов


Как получить
Начало работы
Вы получаете таблицу заполненную примерными данными. Посмотрите на эти числа и поэкспериментируйте с ними.
Потом надо:
- Создать лист для нового месяца кнопкой Новый месяц/лист .
- Очистить лист — нажать кнопки Очистить полученные/сделанные и Очистить планируемые . Перед очисткой будет запрошено подтверждение.
- Ввести входящие остатки по всем счетам.
- Вввести фактические остатки . В начале месяца входящиий остаток должен быть равен фактическому остатоку. Расхождение должно быть равно 0.
В течение месяца
- Регулярно вводить новые фактические остатки .
- Вводить сделанные расходы и полученные доходы.
- Вводить планируемые доходы и расходы.
- По мере совершения переносить планируемые расходы/доходы в сделанные.
Более подробные инструкции содержатся в таблице.
Таблицы работают на Excel для Windows Mac
Как получить таблицу
Если вы хотите взять под контроль свои деньги — вы можете получить Excel-таблицу «Учет доходов и расходов », заплатив 95 руб. одним из указанных ниже способов.
За эти деньги вы получаете чувство уверенности, потому что планирующий человек всегда увереннее человека пассивного, получаете отличный инструмент анализа расходов и избавление от мучительных раздумий «куда же делись эти полторы тысячи?».

Меня зовут Владимир Прохоров
(ИП Прохоров В.В., ОГРНИП 311645410900040), я занимаюсь экономическими расчетами более 20 лет. С 1992 по 2008 год работал программистом и начальником отдела IT в банках и коммерческих организациях. Имею большой опыт в разработке программного обеспечения для банковских систем и бухгалтерии. С 2008 года разрабатываю Excel-таблицы для экономических расчетов.
Со мной можно связаться по почте [email protected]
([email protected]), по телефону +7 927 055 9473
, ВКонтакте vk.com/vvprokhorov
Я знаю о чем многие подумали: хорошо бы узнать мнение покупателей этой таблицы.
Отзывы, вопросы, пожелания и другая переписка по поводу таблиц в гостевой книге сайта »»
Я гарантирую:
- Доставка в течение нескольких часов после прихода платежа. Сроки прохождения платежа для различных способов оплаты см. ниже.
- Все таблицы заполнены данными , которые служат примером и помогают понять логику работы.
- Таблицы снабжены подробными пояснениями по заполнению и работе.
- Отвечаю на любые вопросы по работе с таблицами. Конечно, предполагается что вы знакомы с предметной областью и имеете базовые навыки работы с Excel.
При выходе новой версии:
- Стоимость обновления зависит от того, насколько увеличивается функциональность новой версии таблицы.
- Сообщения о новых версиях получают только подписчики рассылки. Форма подписки внизу страницы.
Таблица «Учет доходов и расходов
»
Вариант для Windows: 95 руб.
Вариант для Mac и Windows: 105 руб.
Таблицы работают на Excel для Windows (Excel 2003, 2007, 2010, 2013, 2016) и Mac (Excel 2011, 2016). На ОpenOffice не работают.
Телефон для вопросов оплаты и доставки +7 927 055 9473
почта [email protected]
([email protected])
Способы оплаты:
- Robokassa
- Карты Visa, MasterCard, Maestro, Мир
- Интернет-клиент Альфа-Банк, Русский Стандарт, Промсвязьбанк и др.
- Терминалы
- Салоны связи Евросеть, Связной
- Электронные деньги Яндекс.Деньги, QIWI, WebMoney, Wallet One (W1), Элекснет
- Банк
на расчетный счет Прохоров Владимир Викторович (ИП), ИНН 645400330452,
р/с 40802810711010053426, Филиал «Бизнес» ПАО «Совкомбанк» г. Москва,
К/с 30101810045250000058, БИК 044525058.Обратите внимание, что указание формы собственнсти (ИП) является обязательным.
После оформления заказа можно распечатать счет для юр. лиц
или квитанцию по форме ПД-4 для физ. лиц.Также можно получить счет , написав на [email protected] ([email protected]).
При платежах не из России в назначении платежа укажите код валютной операции {VO10100}
Например, назначение платежа:
{VO10100} По счету № ... За электронные таблицы «Учет доходов и расходов ». Без НДС.
Где VO - заглавные латинские буквы, 10100 - цифры. Фигурные скобки обязательны. Пробелы внутри фигурных скобок не допускаются.Доставка:
Cсылка на скачивание таблиц будет отправлена на указанный в заказе e-Mail после поступления денег. Если письма долго нет, проверьте папку СПАМ .
Для способа 1 (Robokassa) письмо со ссылкой отправляется автоматически, сразу после поступления денег. Обычное время поступления денег — минуты.
Для способа 2 (Банк) письмо со ссылкой отправляется после поступления платежа на расчетный счет. Время поступления денег 1-2 рабочих дня. Юридическим лицам и ИП высылаю pdf-копии накладной по форме Торг 12. Если нужны еще какие-либо документы, прошу согласовать этот вопрос ДО ОПЛАТЫ. Оригиналы документов высылаются по запросу, в запросе укажите, пожалуйста, почтовый адрес.
Дальнейшая переписка по поводу полученных таблиц
Дальнейшая переписка по поводу полученных таблиц (вопросы по работе с таблицами, обновления и т.п.) происходит через адрес, на который были отправлены таблицы . При переписке по эл.почте сохраняйте, пожалуйста, историю переписки, т.е. включайте в письмо все предыдущие письма и ответы на них. При этом помещайте Ваше сообщение вверху (перед историей).
P.S.
Если вы хотите получить 2 рабочие таблицы и демо-версии всех остальных моих таблиц, подпишитесь на ознакомительную серию из 9 писем с кратким описанием таблицВы получаете:
- Рабочие версии двух моих таблиц: «Учет доходов и расходов» и «Проценты, НДС, депозиты, кредиты». Ссылка на скачивание в первом письме.
- Демо-версии остальных таблиц: Оценка стоимости бизнеса, Платежный календарь, Себестоимость, Инвестиции, Фин.анализ МСФО, Фин.анализ РСБУ, Точка безубыточности, Анализ ассортимента, Личное планирование. Ссылка на скачивание в первом письме.
- Скидку 40% (5264 руб.) на комплект из шести моих таблиц. Как получить скидку - во втором письме.
- Скидку порядка 20% на отдельные таблицы. Как получить скидку - в письме с описанием конкретной таблицы.
- Скидку 20% на новые таблицы. Срок действия скидки трое суток с момента отправки письма о новой таблице.
- Сообщения о новых таблицах.
- Сообщения о новых версиях таблиц.
- Сообщения об акциях скидок. Обычно срок действия скидки трое суток с момента отправки письма о скидке.
- Сообщения об исправленных вариантах при обнаружении ошибок.
Кроме этого, прошу учесть , что извещения об акциях скидок и выходе новых версий получают только подписчики . Никаких специальных объявлений на сайте не делается.
Не рекомендую подписываться на корпоративные почтовые ящики, т.к. есть вероятность что почтовый сервер посчитает рассылку спамом. Т.е. не вы, а системный администратор будет решать какие письма вы можете получать.
Планируйте размещение данных в книге, на листе, в таблице, так как этого ожидает EXCEL . Похоже, что разработчики EXCEL хорошо знают типичные задачи, стоящие перед пользователями и создали такую среду, что работать в ней действительно комфортно, но только когда следуешь определенным простым правилам.
Ниже приведены правила «хорошего поведения» при построении таблиц. Действуйте по правилам и EXCEL Вас поймет (что существенно упростит работу).
- Всегда создавайте заголовки столбцов у таблиц (заголовок должен быть в одну строку и иметь отличное от данных форматирование). Например, при использовании функций для работы с базами данных (БДСУММ() , БИЗВЛЕЧЬ() ) наличие заголовка – обязательное условие;
- Заголовки столбцов размещайте на первой строке таблицы , сразу же под заголовком должны начинаться записи таблицы;
- Храните логически связанные данные в одной непрерывной таблице (например, не стоит разбивать информацию о сотрудниках на 2 таблицы, если в одной перечислены ФИО, должность и срок найма, а в другой ФИО, номер трудового договора, стаж, домашний адрес. Подсчитать количество сотрудников со стажем менее 5 лет, занимающих определенную должность в этом случае будет гораздо сложнее);
- На листе желательно размещать только одну таблицу Если на листе несколько таблиц, то разделяйте их, по крайней мере, одной пустой строкой или пустым столбцом (см. статью );
- Не распределяйте логически связанные данные по нескольким книгам;
- Избегайте ссылок на данные из других книг ;
- Исключайте появление пустых строк и столбцов в таблицах . EXCEL автоматически определяет диапазоны с данными () при построении формул, графиков, и в других случаях. Пустые строки как раз и служат разделителем текущих областей. При наличии пропусков в столбцах, появляются существенные и никому не нужные сложности, например, при ;
- Избегайте объединения ячеек (объединенные ячейки могут стать причиной некорректной работы , структуры и др., например, см. статью );
- Избегайте излишнего форматирования, т.к. «на вкус и цвет – товарищей нет» и это, к тому же, увеличивает размер файла.
- Если предполагается использовать или функции БДСУММ() , БСЧЕТ() , то желательно оставить 3-5 строк над таблицами для размещения формул, пояснений и критериев;
- По возможности сортируйте данные , это ускорит работу многих формул, повысит наглядность данных, в ряде случаев позволит использовать стандартные функции, вместо того, чтобы изобретать велосипед и придумывать собственные решения (см. );
- Форматируйте (Вставка/ Таблицы/ Таблица ). Это избавит от необходимости ручного форматирования и снизит трудоемкость написания формул;
- В ячейки должны вводиться «атомарные» значения, т.е. только те, которые нельзя разнести в разные столбцы. Например, не рекомендуется в одну ячейку вводить адрес в формате: «Город, Название улицы, дом №». Нужно создать 3 одноименных столбца, иначе для того, чтобы записи таблицы по названию города (или по названию улицы) придется использовать формулы;
- В каждый столбец должны вводиться значения только в одном формате (например, столбец «Дата поставки» должен содержать все значения только в формате Дата ; столбец «Поставщик» - названия компаний только в текстовом формате);
- Прежде чем заполнять таблицу данными подумайте какими средствами и функциями EXCEL Вы будете анализировать данные. Если формулы получаются слишком громоздкими, то, возможно, стоит перепроектировать таблицу.
- Заполняйте пустые ячейки повторяющимися данными (не оставляйте ячейки пустыми) . При наличии пустых ячеек затруднено использование и построение формул (см. пример №2).
Лично я уверен, что правильно сформированная исходная таблица - это 80% решения задачи. Ко мне ни разу не обращались за помощью люди, у которых была грамотно сформированная исходная таблица с данными и они не могли на ее основе сделать, например, или сделать с помощью формул.
Ниже приведу несколько примеров неправильно сформированных таблиц (не делайте так!).
Пример №1 неправильного построения таблицы
Рассмотрим пример таблицы для учета денежных средств (приход/ расход).
Исходная таблица пользователя выглядит так.
Просьба пользователя состоит в том, чтобы помочь сделать отчет по типам расходов.
Уникальность примера состоит в том, что здесь практические все "не так".

- Столбец В (приход) практически не заполняется;
- Столбец D - лишний;
- Комментарий не позволяет соотнести расход с его типом (статьей затрат);
- Строка итогов находится под заголовком, а не над ним или под таблицей.
На основе этой таблицы невозможно построить Сводную таблицу или применить Автофильтр. Например, при применении Автофильтра среди сумм расходов фигурирует итоговая сумма расходов!

Будем пошагово исправлять недостатки таблицы. Сначала каждой сумме расходов сопоставим статью расходов (столбец Е). Это позволит в дальнейшем провести аналитику по типам расходов (например, сколько потратили на ландшафт, а сколько на ремонт дома). Столбец комментарии можно оставить для информации - он совершенно не мешает.

Теперь избавимся от лишних столбцов.

Заметим, что в статьи расходов попали суммы прихода денежных средств. Чтобы не ввести в замешательство пользователей можно либо вводить суммы расходов со знаком минус, а приходов с +, либо сделать еще один столбец "Тип платежа", где указывать Платеж это или Расход. В нашем случае просто переименуем заголовок "Статья расходов" в "Тип платежа".
Теперь переделаем расчет итогов.

Как видно из рисунка выше, мы преобразовали таблицу в , а итоги разместили над таблицей.
Для расчета прихода мы использовали простую формулу =СУММЕСЛИ(Таблица1[тип платежа];B2;Таблица1[сумма])
Для расчета расходов - формулу =СУММ(Таблица1[сумма])-C2 (из общей суммы вычли приход).
И, наконец, заключительный аккорд - составление .

Сводная таблица получается в несколько кликов и позволяет провести простейший анализ по статьям расходов. Строку Приход можно скрыть с помощью фильтра (см. ячейку А3 ).
С новой таблицей приятно работать, т.к. для анализа можно применять стандартные средства и простые формулы, доступные для понимания обычным пользователям.
Пример №2 неправильного построения таблицы (наличие в строках пустых ячеек)
Предположим, что составляется таблица мест работы сотрудников.
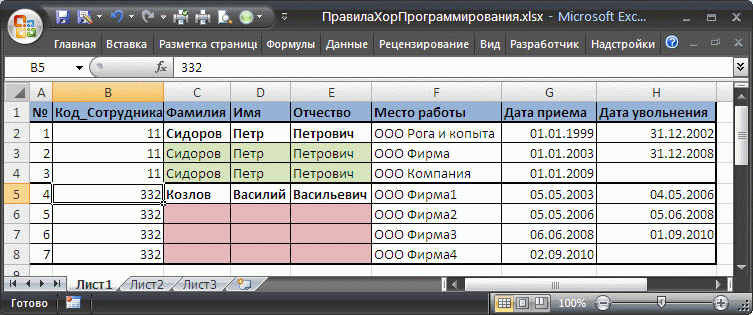
Как видно из рисунка выше, у одного сотрудника может быть несколько предыдущих мест работы. Тот, кто делал таблицу, в целях экономии времени, решил оставить пустыми некоторые ФИО, предполагая, что и так понятно к кому относится место работы. Незаполненные ячейки выделены розовым.
Предположим, что необходимо вывести информацию о всех местах работы сотрудника Козлов. Выделив любой заголовок таблицы и нажав CTRL+SHIFT+L , вызовем . В выпадающем списке заголовка столбца Фамилия выберем фамилию Козлов. Но будет выведена только одна строка, а не 3.

Чтобы отобразить все места работы сотрудника Козлов , необходимо заполнить значениями розовые ячейки в столбцах Фамилия, Имя, Отчество, Код_сотрудника .
Как правило, Ваша исходная таблица должна содержать набор записей (строк), в котором заполнено каждое поле (столбец). Именно этого ожидают инструменты EXCEL: формулы, сводные таблицы, автофильтр и др.
Совет: О быстром способе заполнения значениями из соседних ячеек читайте .
Пример №3 неправильного построения таблицы (повторяющиеся столбцы)
Спроектируем таблицу для случая учета приобретения материалов в целях ремонта (за этот пример отдельное спасибо одному из пользователей нашего сайта).
Ремонт происходит в здании в 6 разных комнатах №№41-46. В каждой комнате нужно разместить 5 типов розеток (трех-, двухфазные, разного цвета и др.) К каждому типу розетки нужен свой кабель (с разным количеством жил, диаметром).
Сначала создадим таблицу, где номера комнат расположены в столбцах.

Вроде бы все правильно: легко подсчитать количество розеток и кабеля для каждой комнаты =СУММ(B5:B9) . Подсчет общего количества розеток для всех комнат (=B10+D10+F10+H10+J10+L10 ), вроде тоже легко осуществить, хотя и не совсем удобно, при вводе формулы можно ошибиться столбцом или забыть просуммировать нужную ячейку.
Теперь подсчитаем общее количество розеток каждого типа и длину кабеля для каждого типа розетки. Для этого создадим другую таблицу (см. рисунок ниже). В ячейку B16
введем формулу
=B5+D5+F5+H5+J5+L5

Если комнат в нашем примере было бы не 6, а, например, 18 или 50, то стало бы очевидно, что такой подход не годится (таблица разрастается вправо, а не вниз, формулы становятся сложнее). Конечно, для подсчета розеток определенного типа вместо формулы =B5+D5+F5+H5+J5+L5 можно написать формулу =СУММПРОИЗВ(ЕЧЁТН(СТОЛБЕЦ(B5:M5))*B5:M5) , но как правило, пользователь способный написать такую формулу, изначально проектирует таблицу по другому.
Более корректно спроектировать таблицу, разместив номера комнат в строках:

Теперь в каждой строке таблицы тип розетки связан с номером комнаты, в той же строке указано соответствующее количество и длина кабеля (см. файл примера ).
Косвенным свидетельством, что новая таблица спроектирована более корректно, является тот факт, что теперь появилась возможность использовать стандартные средства и функции EXCEL.
Например, с помощью (CTRL+SHIFT+L ) и функции ПРОМЕЖУТОЧНЫЕ.ИТОГИ() можно быстро подсчитать количество розеток для каждой комнаты.

Стандартная и общеизвестная функция СУММЕСЛИ() быстро позволяет подсчитать количество розеток определенного типа =СУММЕСЛИ($A$6:$A$35;$A42;B$6:B$35) и соответствующую длину кабеля =СУММЕСЛИ($A$6:$A$35;$A42;C$6:C$35) .

Формула теперь не сильно зависит от количества комнат, меняется лишь размер диапазона ячеек.
При желании, можно с помощью организовать и получить детальные отчеты по каждому типу розетки или номеру комнаты.

Определенной платой за удобство является повторяющийся ввод номеров комнат (столбец D) и наименований типов розеток (столбец А).
Программа предназначена для материального учета ресурсов различного типа. Возможна реализация учета в стоимостном выражении. Поддерживается множество мест хранения, потребление на производство и списание в брак. Отчетные формы позволяют отслеживать движение ресурсов и получать оперативную информацию по каждой точке учета.
Введение
Программа может быть использована в качестве простейшей системы складского учета по местам хранения ресурсов на предприятиях, использующих небольшую номенклатуру товаров, сырья и материалов. Учет ведется в натуральных единицах измерения. Стоимостной учет в автоматическом режиме не реализован, но имеется возможность ручного ввода показателей в денежных единицах.
Исходными данными для формирования отчетов являются три типа таблиц:
- Параметры
- Справочники
- Журналы
При этом сами отчеты тоже являются таблицами Excel.
Открытость интерфейса электронных таблиц обеспечивает максимальную гибкость расчетов. Пользователю доступны все функции мощного вычислительного аппарата и интерфейса Excel. Особенности реализации программы предполагают самостоятельную настройку журналов и отчетов под конкретные задачи пользователя.
Изменения в версии 2.6
- Начиная с версии 2.6, не поддерживается старый формат рабочей книги XLS. Файл программы сохранен в формате XLSX/XLSM и работает в Excel, начиная с версии 2007 (2007-2016 ). Программа в формате XLS доступны только в версии 2.0, и может быть приобретена только по специальному запросу.
- Обновлен внешний вид рабочих книг в соответствии с дизайном последних версий Microsoft Office.
- Второй сводный отчет по местам хранение.
- Вид по умолчанию первого отчета преобразован для возможности копирования и вставки остатков на начало нового периода.
- Выпадающий список для поиска элементов справочников по первым буквам слова. Активизируется по двойному клику на ячейке.
- Выделение красным цветом не найденных в справочниках элементов журналов.
Изменения в версии 2.0
- Точки учета и контрагенты разделены по разным справочникам.
- Снято ограничение на количество поставщиков и покупателей.
- Добавлены группы ресурсов для фильтрации в отчетах.
- Начальные остатки заполняются в отдельном журнале.
- Удалены стоимостные показатели в журналах, добавлен показатель средней цены в справочниках.
- Новый отчет по местам хранения в виде сводной таблицы Excel.
Возможности и ограничения
Электронные таблицы Excel имеют внутренние ограничения на объем обрабатываемой информации. Программа не предназначена для замены больших систем учета сотен тысяч позиций номенклатуры. Но на большинстве предприятий среднего и малого бизнеса объемы и сложность данных доступны для обработки в Excel.
Основной файл не содержит большого количества вычислений, для отчетов используются специальные алгоритмы, также не имеющие формульных связей с исходными данными. Поэтому большие объемы данных обеспечивают нормальное быстродействие даже в режиме автоматического расчета Excel. Переход в ручной режим расчетов рекомендуется только на устаревших компьютерах.
В автоматическом режиме расчетов Excel рекомендуем следующие параметры при работе на высокопроизводительном компьютере:
- Количество ресурсов (номенклатура) - до 2000
- Количество точек учет - до 200
- Количество операций (строк) в каждом журнале - до 10 000
- Размер файла (xlsx) - до 10Мб
В ручном режиме расчетов Excel ограничения в основном связаны только с возможностями компьютера. Для нормальной работы отчетов рекомендуем следующие ограничения:
- Количество ресурсов (номенклатура) - до 5000
- Количество точек учет - до 500
- Количество операций (строк) в каждом журнале - до 30 000
- Размер файла (xlsx) - до 25Мб
В случае использования дополнительных расчетов (полная открытость программы позволяет настроить любые дополнительные вычисления) ограничения производительности могут быть более жесткие.
Для сокращения данных можно в любой момент времени сформировать новый файл и перенести туда справочники и начальные остатки по всем точкам учета.
Установка и запуск
Состав файла описан на начальной странице программы - «Главная».
Как уже отмечалось, программа состоит из таблиц параметров, справочников, журналов и отчетов. Переход к этим объектам можно осуществлять через гиперссылки на странице «Главная». Также можно воспользоваться стандартными способами навигации по листам и ячейкам Excel.
Возврат на страницу с содержанием проще всего осуществляется по нажатию специальной кнопки в заголовке любого рабочего листа программы
Возможности перехода по страницам описаны на служебном листе Preset и в скрытом третьем столбце листа «Главная».
Параметры
Программа содержит несколько общих параметров, управляющих характеристиками работы:
Все параметры можно изменять по усмотрению пользователя.
Справочники
Справочники используются для расчетов и облегчают ввод данных в журналы (через выбор из списков). Ввод данных в справочники осуществляется по мере поступления информации.
Покупатели и Поставщики
Списки контрагентов учета. Разрешается добавлять строки вниз без ограничений.
Список мест хранения ресурсов, участвующих в системе учета. Это могут быть отдельные складские ячейки, зоны хранения, производственные участки или помещения. Разрешается добавлять строки вниз без ограничений.
Группы и Ресурсы
Два связанных между собой справочника для описания ресурсов всех видов, хранящихся в точках учета. К ресурсам относятся: готовая продукция, полуфабрикаты, сырье и материалы. Группировка используется удобства фильтрации отчетов. Разрешается добавлять строки вниз без ограничений.
Поля таблицы (все доступны для изменения):
Журналы операций
Все складские транзакции, необходимые для формирования отчетов, вводятся в специальные таблицы, разделенные по типам операций.
Данные о запасах на начало учета. Дата определяется в Параметрах.
Приход от поставщиков
В таблицу вводятся поступления ресурсов от поставщиков. Последовательность по датам или номерам заказов не важна.
Поля таблицы:
| Заголовок | Описание | Доступность ввода | Обязательность |
| Дата | Дата операции. |
Да | Да (начало ввода) |
| Код заказа поставщика | Произвольный код транзакции. | Да | Нет |
| Ресурс | Наименование ресурса, поступающего от поставщика. | Список | Да |
| Склад | Список | Да | |
| Объем / количество | Да | Да | |
| ЕИ | Единица измерения ресурса. | Нет | Вычисляемое |
| Комментарий | Да | Нет |
Дата
В таблицу вводится информация о потребление сырья и материалов в производственном процессе. Последовательность по датам или номерам заказов не важна. Для торговой организации эту таблицу заполнять не требуется.
Поля таблицы:
| Заголовок | Описание | Доступность ввода | Обязательность |
| Дата | Дата операции. Обязательно начинайте ввод новых данных с этого поля. |
Да | Да (начало ввода) |
| Код заказа на производство | Произвольный код транзакции. | Да | Нет |
| Склад расхода сырья и материалов | Точка учета, с которой происходит потребление (списание) ресурса | Список | Да |
| Сырье и материалы | Наименование ресурса, потребляемого в процессе производства. | Список | Да |
| Объем / количество | Количество ресурса в натуральных единицах измерения. | Да | Да |
| ЕИ | Единица измерения ресурса. | Нет | Вычисляемое |
| Сумма начисл . | Сумма по операции в базовой валюте. | Да | Вычисляемое |
| Комментарий | Произвольный комментарий к операции. | Да | Нет |
Кроме описанных полей, таблица содержит несколько специальных служебных столбцов.
Для удаления записи достаточно очистить поле Дата стандартными средствами Excel. Допустимо также удаление строк целиком.
В таблицу вводятся информация о производстве готовых изделий и полуфабрикатов. Последовательность по датам или номерам заказов не важна. Для торговой организации эту таблицу заполнять не требуется.
Поля таблицы:
| Заголовок | Описание | Доступность ввода | Обязательность |
| Дата | Дата операции. Обязательно начинайте ввод новых данных с этого поля. |
Да | Да (начало ввода) |
| Код заказа на производство | Произвольный код транзакции. | Да | Нет |
| Продукция | Наименование ресурса, образующегося в процессе производства. | Список | Да |
| Склад | Точка учета, на которую поступает ресурс из производства. | Список | Да |
| Объем / количество | Количество ресурса в натуральных единицах измерения. | Да | Да |
| ЕИ | Единица измерения ресурса. | Нет | Вычисляемое |
| Комментарий | Произвольный комментарий к операции. | Да | Нет |
Кроме описанных полей, таблица содержит несколько специальных служебных столбцов.
Для удаления записи достаточно очистить поле Дата стандартными средствами Excel. Допустимо также удаление строк целиком.
В таблицу вводятся транзакции перемещения ресурсов между внутренними складами. Последовательность по датам или номерам заказов не важна. Сюда же вводятся начальные остатки, хранящаися на складах на дату начала учета.
Поля таблицы:
| Заголовок | Описание | Доступность ввода | Обязательность |
| Дата | Дата операции. Обязательно начинайте ввод новых данных с этого поля. |
Да | Да (начало ввода) |
| Код заказа | Произвольный код транзакции. | Да | Нет |
| Склад-источник | Точка учета, из которой перемещается ресурс. Не заполняется при вводе начальных остатков. | Список | Да (кроме начальных остатков) |
| Ресурс | Наименование перемещаемого ресурса. | Список | Да |
| Склад-приемник | Точка учета, на которую поступает ресурс. | Список | Да |
| Объем / количество | Количество ресурса в натуральных единицах измерения. | Да | Да |
| ЕИ | Единица измерения ресурса. | Нет | Вычисляемое |
Управляете ли вы финансами вашей компании или вашими домашними финансами, создание бюджета - важный первый шаг. Наличие бюджета необходимо, чтобы отслеживать текущие расходы, определять, в каких областях можно сократить расходы, а также принимать решения о том, на какие цели расходовать средства.
Хотя создание бюджета может казаться сложным процессом, использование шаблона бюджета может помочь сделать процесс чуть менее устрашающим. Как же выбрать подходящий для ваших целей шаблон из огромного количества существующих? Мы просмотрели лучшие шаблоны в Excel и рассказали про них в данной статье, чтобы вы могли выбрать те, которые лучше всего подходят вам. Кроме того, мы предлагаем подробное описание того, как использовать шаблон персонального бюджета на месяц в Excel и в Smartsheet.
- Перейдите на сайт сайт и выполните вход в вашу учётную запись (или воспользуйтесь бесплатной 30-дневной пробной версией).
- Перейдите во вкладку "Домашняя", нажмите "Создать" и выберите опцию "Просмотр шаблонов".
- Введите слово "Бюджет" в поле "Поиск шаблонов" и нажмите на иконку в виде увеличительного стекла.
- Отобразится список шаблонов. Для нашего примера мы воспользуемся шаблоном "Планирование семейного бюджета по месяцам". Нажмите на синюю кнопку "Использовать шаблон" в правом верхнем углу.
- Назовите ваш шаблон, выберите, куда его сохранить, и нажмите кнопку "ОК".
2. Введите данные для вашего бюджета
Откроется заранее отформатированный шаблон, содержащий контент для образца, а также уже готовые разделы, категории и подкатегории. В Smartsheet вы можете без труда добавлять или удалять строки, в зависимости от данных вашего бюджета.
Просто щёлкните правой кнопкой мыши по строке и выберите "Вставить выше" или "Вставить ниже", чтобы добавить строку, или "Удалить", чтобы удалить строку.
- Обновите названия разделов и подразделов в основном столбце в соответствии с вашими данными.
*Обратите внимание, что раздел "Сбережения и накопления" в этом шаблоне включается в раздел "Расходы". Вы можете перенести этот раздел в более подходящее для вас место, выбрав нужные строки, щёлкнув правой кнопкой мыши по ним и выбрав "Вырезать". Затем щёлкните правой кнопкой мыши по строке, куда вы хотите вставить выбранные строки, и нажмите "Вставить".
- Введите данные ваших доходов, сбережений и расходов для соответствующих категорий вашего бюджета в столбце "Месячный бюджет". Обратите внимание, что иерархия уже была заранее настроена для вас, а формулы будут автоматически высчитывать итоговые значения для категорий на основании данных, указанных в подразделах.
- В левой части каждой строки вы можете прикреплять файлы непосредственно к элементам бюджета (идеально подходит для прикрепления банковских выписок, налоговых документов и т.д.).
- Добавляйте важные детали в столбце "Комментарии", например, сведения об счетах или ссылки на определённые счета.
3. Обновляйте фактические данные месячного бюджета
- Вводите фактические суммы в рублях для каждого из элементов бюджета в течение соответствующего месяца. Вы можете настроить получение напоминаний, открыв вкладку "Оповещения" в нижней части страницы и выбрав "Новое напоминание". Дополнительную информацию .
- Вы можете предоставить доступ к вашему бюджету заинтересованным лицам. Это поможет не только держать в курсе других о состоянии бюджета, но и увеличит отчётность с вашей стороны. Чтобы предоставить доступ, откройте вкладку "Совместный доступ" в нижней части страницы. Добавьте адреса электронной почты пользователей, которым вы хотите открыть доступ, добавьте сообщение и нажмите на синюю кнопку "Предоставить доступ к таблице" в нижнем правом углу диалогового окна.